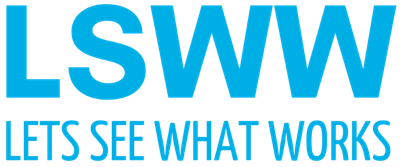So erstellst du mit WordPress eine Website (Anleitung für Einsteiger)
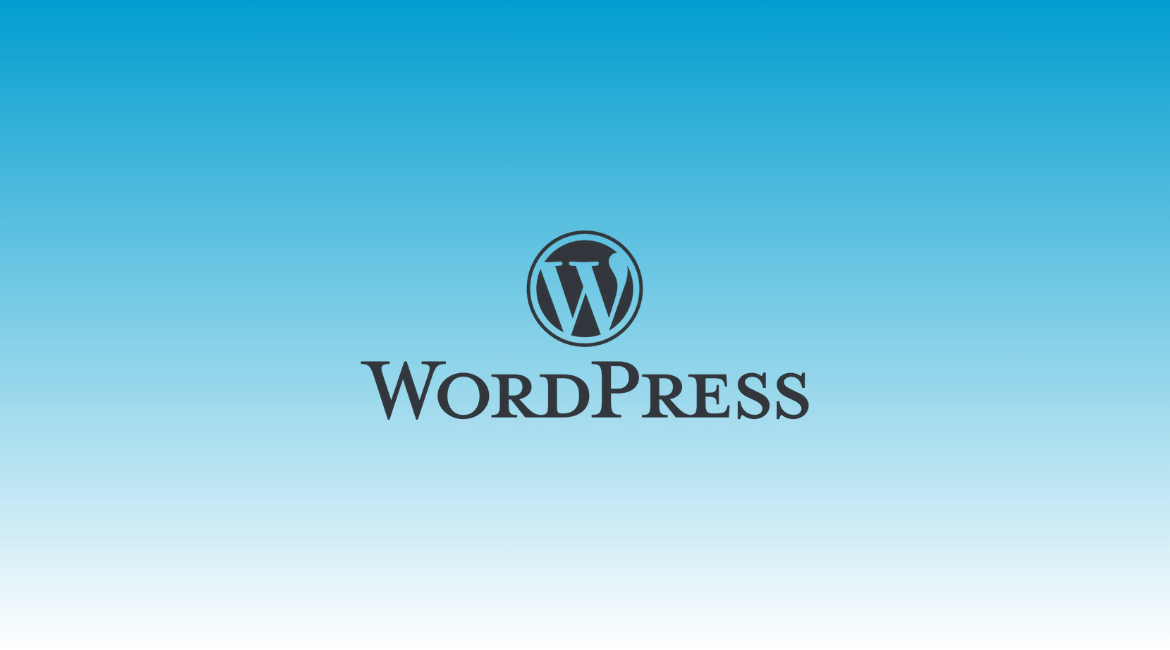
In diesem Artikel zeige ich dir, wie du eine WordPress Website oder mit WordPress einen Blog erstellen kannst. Vom passenden Hosting-Anbieter, über Themes, Plugins und weitere Tipps - in diesem Artikel führe ich dich durch alle Schritte einmal durch. Ich fokussiere mich dabei auf das kostenlose Open Source Angebot von WordPress zum selbst hosten, nicht um das All-Inklusive Angebot von Wordpress.com inklusive Hosting.
WordPress Website erstellen: Was wird benötigt?
Du brauchst
- einen WordPress Hoster
- eine Domain für deinen Blog
- ein WordPress Theme
- wichtige Plugins für z.B. für die Auswertung, Cookie Management und mehr.
Schritt 1: EU WordPress Hoster wählen
WordPress Hosting Anbieter stellen dir für wenige Euro im Monat Server zur Verfügung, auf denen deine WordPress Seite läuft. Ich empfehle darauf zu achten, dass Server und der Hoster in dem Land sitzen, in dem du deine Zielgruppe erreichen willst. In Deutschland solltest du auch aus Datenschutzgründen einen Hoster außerhalb der EU zu vermeiden. Dabei ist der Unternehmensstandort des Anbieters entscheidend, nicht nur der des Servers.
Zum Glück gibt es aber gerade für WordPress sehr umfangreiche Hosting Angebote in Deutschland. Günstige Angebote bieten in der Regel ein sog. Shared Hosting an, bei dem Ressourcen (wie Serverleistung) mit anderen Websites geteilt werden. Für den Anfang kann das reichen, besonders, wenn die WordPress Website noch sehr wenige Besucher hat.
Besser ist aber ein sog. Managed Hosting, bei dem alles auf deine Website abgestimmt wird und die Leistung (Ladezeit) deutlich besser ist. Das macht nicht nur das Besuchererlebnis deutlich besser, sondern ist auch ein wichtiger Faktor für SEO Erfolge (Suchmaschinenoptimierung).
Mit der Wahl eines Hosting Anbieters musst du dich übrigens nicht sofort für immer festlegen, sondern kannst diesen jederzeit wechseln. Viele Hosting-Anbieter haben auch einen kostenfreien Umzugsservice und können den Umzug in ein paar Minuten durchführen. Das sind meine Empfehlungen für Hoster, wenn du eine WordPress Website erstellen willst.
Zum Einstieg (für die ersten wenigen tausend Besucher im Monat):
- all-inkl.com* (ab 4,95€ / Monat - .de Domains sind inklusive)
- webgo.de* (ab 4,95 € / Monat)
- ionos.de* (ab 4€ / Monat)
- alfahosting.de (ab 3,99 € / Monat)
Wenn du es mit deiner WordPress Website ernst meinst und keine Performance-Kompromisse eingehen möchtest, sind das meine Empfehlungen:
- WP-Space.de* (ab 19,99 € / Monat - nutze ich für meine Blogs, besten Preis-Leistungs-Verhältnis + .de Domain inklusive und guter Support!)
- Raidboxes* (ab 18€ / Monat)
- Hostpress* (ab 25 € / Monat)
- Wp-Projects* (ab 14,90€ / Monat)
Ich selbst war mit einer WordPress Installation kürzlich von Raidboxes zu WP Space gewechselt. Raidboxes ist gut und hat auch einen guten Support. Bei WPSpace bekam ich aber für dasselbe Geld aber nicht nur deutlich mehr Serverleitung, sondern auch einen Extra-Service inklusive. Den Sprung in der Geschwindigkeit meiner WordPress Website habe ich sofort nach dem Umzug gemerkt.
Das Grundprinzip funktioniert bei allen WordPress-Hostern gleich. Entweder lässt du über den Hoster mit einer 1-Klick-Installation eine WordPress Website erstellen, oder du bekommst die Leistung als Inklusiv-Service vom Hoster angeboten.
Schritt 2: Registrierung und Webspace anlegen
Als Installationsbeispiele verwende ich in diesem Artikel zwei Anbieter: Ionos* aus Montabaur (ehemals 1&1) und Raidboxes* aus Münster. Ionos nutze ich als Beispiel für einen günstigen 4 € - Shared Hosting Tarif zum Start, und Raidboxes für ein WordPress Hosting mit mehr Leistung (im 18 € Tarif).
Ionos
Bei der Registrierung wirst du direkt gefragt, ob du eine Domain neu erstellen oder zu Ionos umziehen möchtest. Wenn du bereits eine Domain besitzt, kannst du auch erstmal ohne Domain weitermachen. Wählen dazu im ersten Schritt ganz unten ohne Domain weiter. Wenn du eine Domain neu erstellen möchtest, folge den Anleitungen im Prozess.
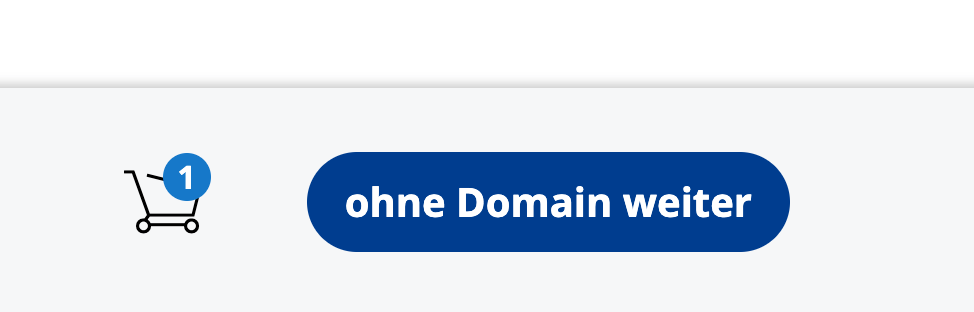
Im nächsten Schritt wählst du Laufzeit deines Vertrags (1 oder 12 Monate). Bezahlt werden muss sofort, aber es gibt eine 30-Tage-Geld-zurück-Garantie. Nach der Buchung loggst du dich in das Control Panel von Ionos ein und lässt WordPress dort auf Knopfdruck installieren:
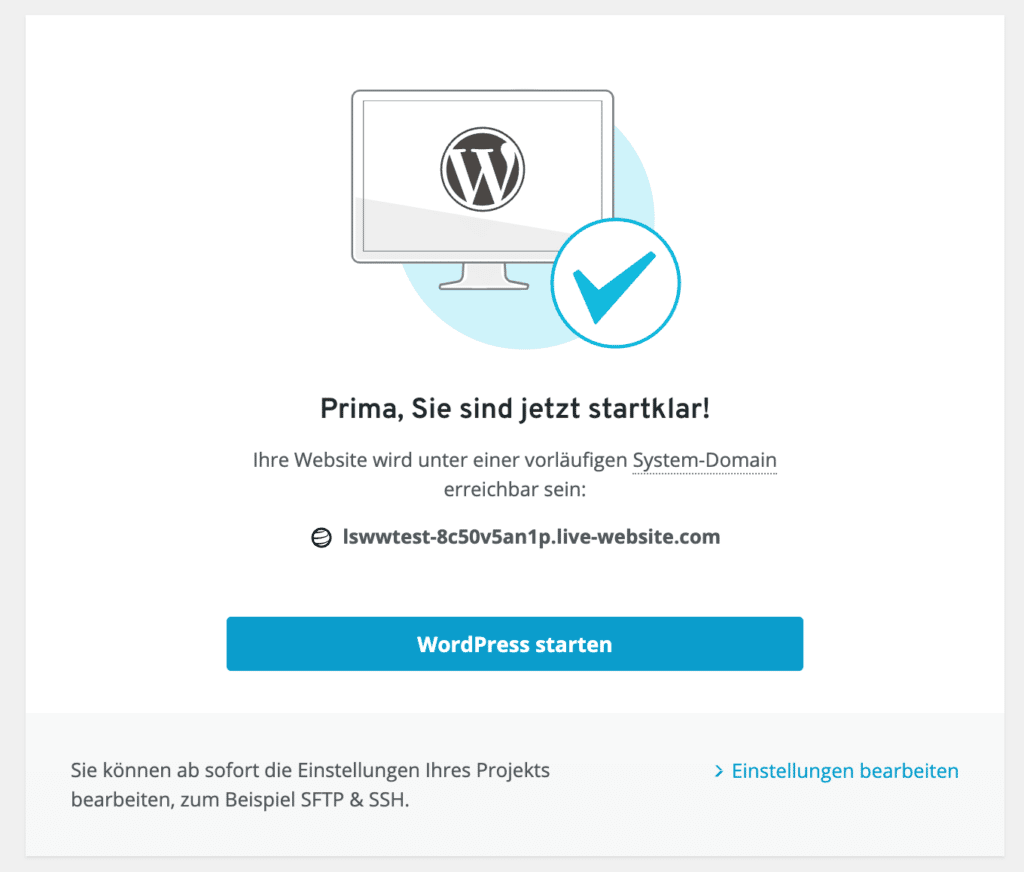
Nach etwa einer Minute ist deine WordPress Website erstellt und du kannst sie bereits über eine temporäre Domain von Ionos aufrufen. Um dich in WordPress einzuloggen, klicke auf den Button WordPress starten, um die nächsten Konfigurationsschritte vorzunehmen und deine neu erstellte WordPress Website weiter einzurichten.
Raidboxes
Um bei Raidboxes eine WordPress Website erstellen zu können, benötigst du eine sogenannte "Box" (woanders heißt das z. B. Webspace). Klicke nach der Registrierung* auf neue Box erstellen, wähle einen Wunsch-Tarif und hinterlege deinen gewünschten Blog-Titel, dein Admin-Zugang (User) und ein neu erstelltes Passwort:
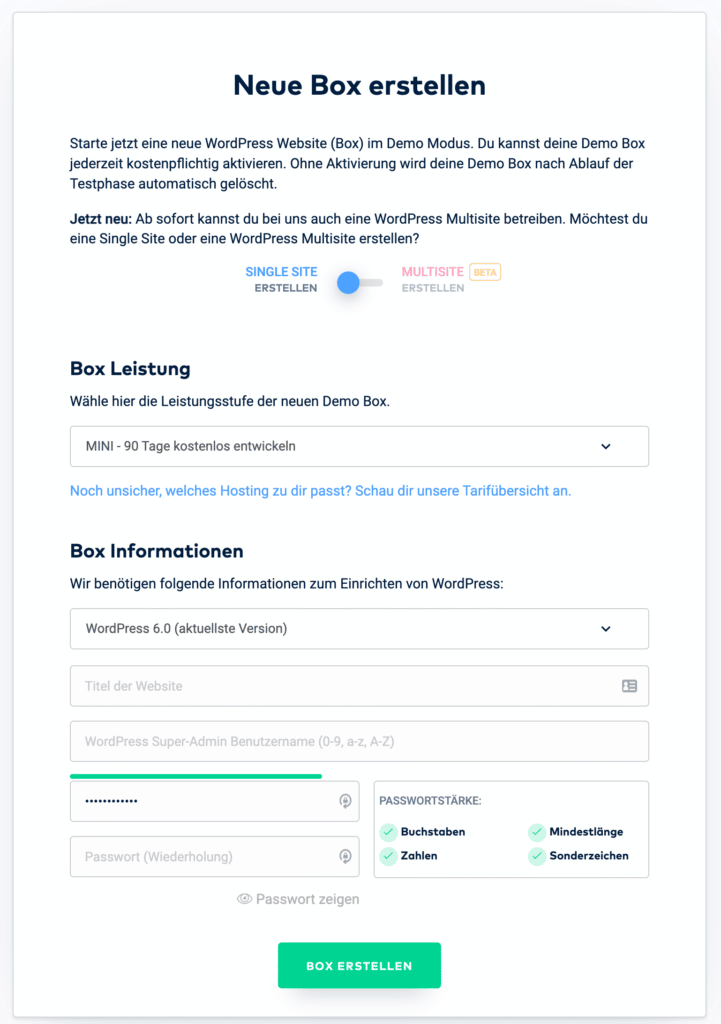
Die Box wird anschließend ebenfalls automatisch für dich erstellt und WordPress in der aktuellen Version installiert. Auch hier dauert die Installation nur etwa eine Minute.
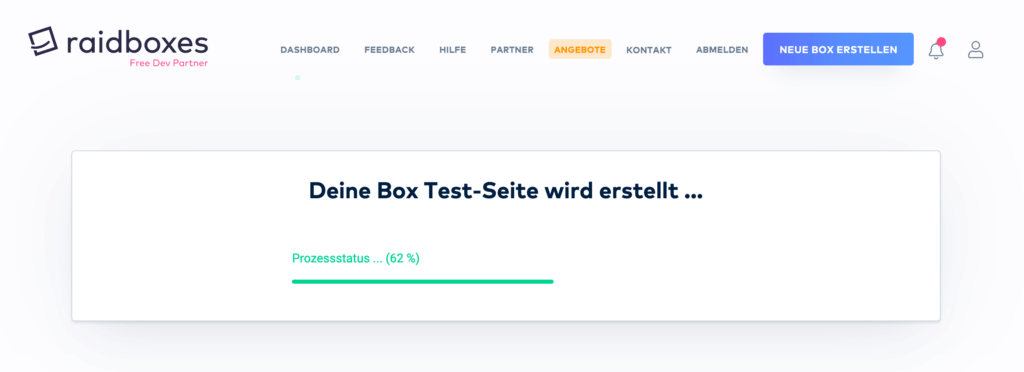
Schritt 3: Zugang zum WordPress Frontend und Backend
Eine WordPress Website besteht aus zwei Ebenen: Dem Frontend und dem Backend. Das Frontend ist das, was Besucher deiner Website sehen. Im Backend hast nur du (oder andere Nutzer, die du zulässt) einen Zugang und ist der Bereich, in dem du z. B. das Design deiner WordPress Website anpasst, Texte schreibst oder Plugins installierst.
Damit das Frontend auf deiner Domain erreichbar ist, müssen die DNS Einstellungen bei der Domain entsprechend auf die Server IP des Hosters zeigen. Wenn du deine Domain beim Hoster gleich mitbuchst, sollte das in einem Rutsch und automatisch erfolgen. Wenn du deine Domain woanders gekauft hast, google am besten nach einer Anleitung für deinen gewählten Hoster. Für den Start kannst du aber auch erstmal mit der temporären Domain des Hosters arbeiten. Statt lsww.de heißt die Adresse z.B. erstmal bdas5.myraidboxes.de (bei Raidboxes) oder lswwtest-8c50v5an1p.live-website.com (bei Ionos). Auf die Domains gehe ich im nächsten Schritt noch genauer ein. Aber erstmal weiter mit der Konfiguration.
Ionos
Um es dir möglichst einfach zu machen, leitet dich Ionos optional durch einen 5-Schritte-Onboarding Guide:
- Zweck der WordPress Website (Blog, Unternehmenswebsite, Shop, etc.)
- Passendes Theme wählen (Du bekommst Vorschläge, wie auch das schöne Kadence Theme*, kannst das aber später noch ändern, wenn du möchtest)
- Passende Plugins wählen (z.B. Cookie Banner, Analytics, Antispam Plugin)
- Jetpack Installation (optional). Jetpack ist ein kostenpflichtiger Service von WordPress für mehr Sicherheit und bessere Performance. Würde ich aber hier erstmal übspringen.
- Letzter Schritt: Zusammenfassung und Bestätigung der Installation des gewählten Setups.
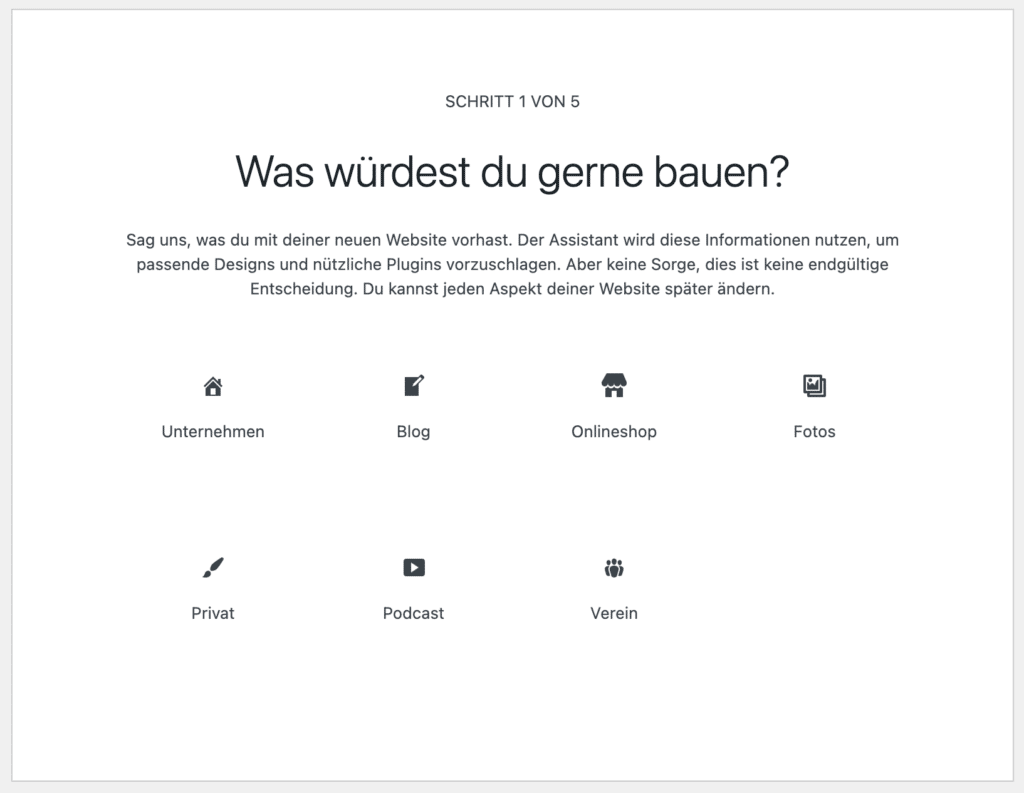
Danach landest du automatisch in deinem WordPress Backend und kannst dort an der Gestaltung deiner Seite weitermachen.
Raidboxes
Nach der Installation bietet Raidboxes auch an, die Seite erstmal zu sperren, bzw. mit einem Passwort zu schützen. Damit kannst du verhindern, dass jemand deine Seite sieht, solange sie nicht fertig ist. Die Option findest du unter Website-Zugriff in deinem Raidboxes Account. Bei ganz frischen Blogs ist das allerdings egal, weil die Seite ganz zu Beginn ohnehin nicht im Google Index zu finden sein wird.
Ansonsten geht es ganz oben weiter unter zum WP-Login. Hier kommst du dann zum ersten Mal in deine neu erstellte WordPress Website. Alternativ kannst du in einem neuen Fenster (oder Tab) deine temporäre Website-URL eingeben und dahinter ein /wp-admin schreiben. Dort meldest du dich dann mit deinem gewählten Benutzernamen und Passwort an.
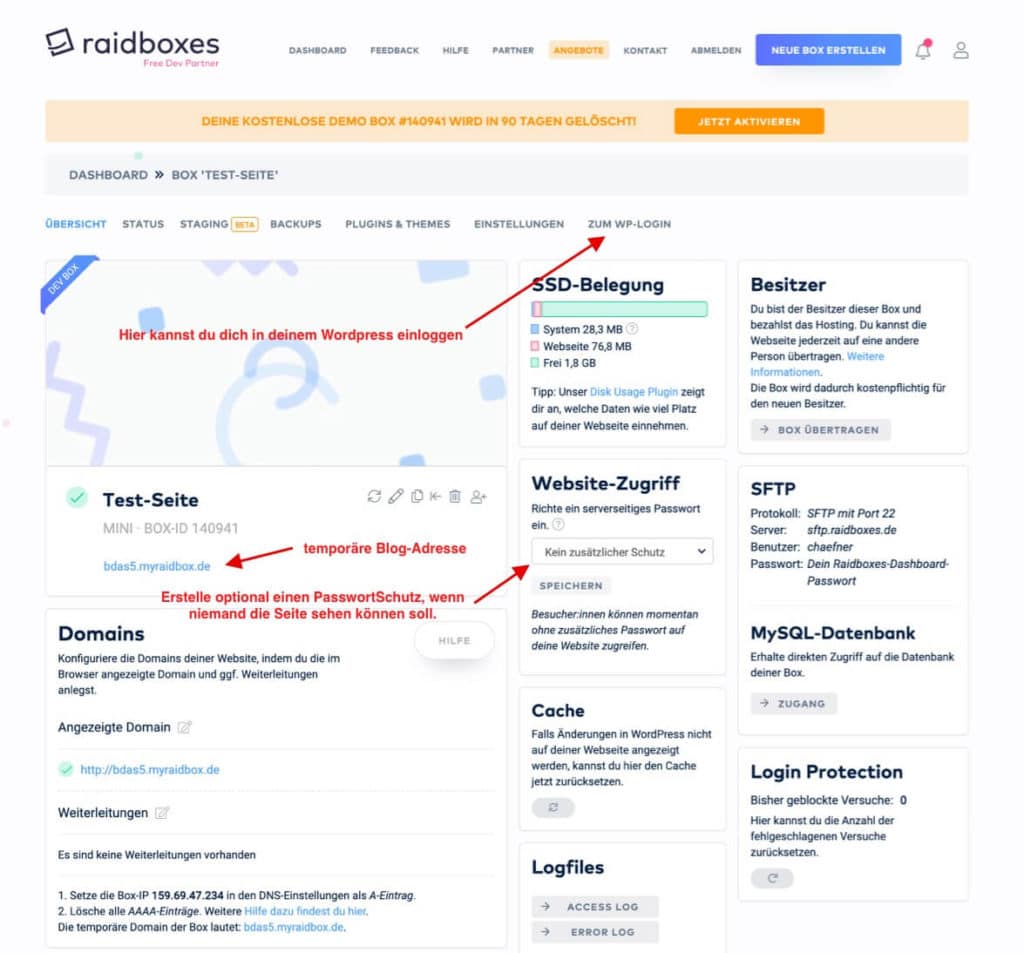
Schritt 4: Willkommen bei WordPress!
Ab hier arbeitest du nur noch in WordPress. Das Backend sieht überall gleich aus, egal bei welchem Hoster du bist. WordPress ist eine Content-Management-System (CMS), in dem du Blogartikel schreibst und Seiten erstellst, Bilder und Medien hochlädst, das Design deiner Seite anpasst, Menüstrukturen definierst und Themes oder Erweiterungen (Plugins) installierst. Auch Kommentare und Benutzer kannst du hierüber verwalten. Logge dich ein, indem du hinter deine (temporäre) Domain /wp-admin eintippst.
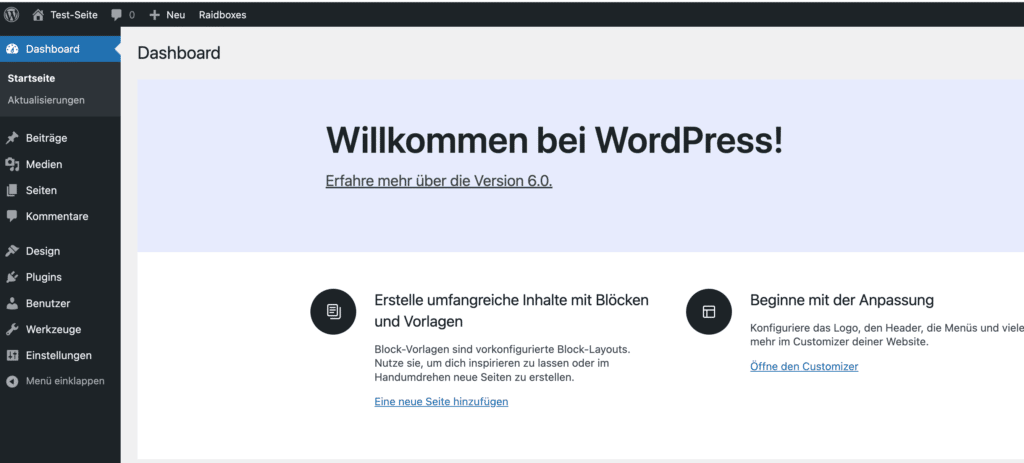
Schritt 5: Domain einrichten und/oder verknüpfen
Wenn du eine WordPress Website erstellen möchtest, sollte diese spätestens zum Live-Betrieb mit einer „richtigen“ Domain verknüpft werden. Eine Domain ist die Adresse deines Blogs, über die Google und künftige Leser die Seite erreichen können. Die Domain meines Blogs heißt beispielsweise lsww.de. Neben einem einzigartigen (und verfügbaren) Namen musst du dich auch für die TLD (Top-Level-Domain) Kennung entscheiden. Diese können entweder Länderspezifisch sein (wie .de, .it,.es usw.), oder mittlerweile auch jede Menge andere Endungen haben, wie:
- .org
- .net
- .info
- .blog
- .expert
- .guru
- .online
- .shop
- .tips
- .web oder .website
Es gibt noch viele andere. Bedenke aber, dass die Domain-Endung Teil der Domain ist und sich einprägen lassen sollte. Außerdem sollte sie flexibel genug sein, um sich mit Website und deinem Vorhaben entwickeln zu können. Wenn du beispielsweise .blog verwendest, weil du zunächst einen Blog erstellen willst, dann "funktioniert" der Domainname nicht mehr so gut, wenn du deine WordPress Website beispielsweise um einen Shop mit WooCommerce erweiterst. Google empfiehlt für bessere Sichtbarkeit übrigens auch eine länderspezifische Domains. Meine Empfehlung ist daher, mit einer deutschen Website bei .de zu bleiben.
Domain Verfügbarkeit prüfen und kaufen
Eine Domain kaufst du entweder bei einem Domain Registrar oder direkt über einen Hoster, bei dem du deinen Blog erstellen möchtest. Ionos und andere Hoster bieten das auch direkt mit an, teilweise sogar ohne Zusatzkosten, wenn du dort auch ein Hosting Paket kaufst. Aber unabhängig davon, wo du deine Domain registriert, kannst du sie bei den meistern Hostern auch so mit deiner WordPress Website „verknüpfen“. Leider geht das bei Ionos nicht. Der Anbieter zwingt dich, entweder eine neue Domain bei Ionos zu registrieren, oder eine existierende Domain dahin umzuziehen.
Bei Anbietern wie WP Space* oder Raidboxes* ist das nicht erforderlich (aber optional möglich). Ich verwalte meine Domains z. B. alle beim Anbieter all-inkl.com*, obwohl ich dort keine einzige Website hoste.
Wenn du eine neue Domain registrieren möchtest, kannst du die Verfügbarkeit auch bei checkdomain.de* oder dem ionos.de Domainservice* prüfen. Es gibt aber auch viele weitere Anbieter.
Domain mit WordPress Website verknüpfen (Beispiel Raidboxes)
Um deine Domain mit deiner frisch erstellten WordPress zu verknüpfen, sind i.d.R. zwei Schritte erforderlich:
1. einen DNS Eintrag als A-Record bei deinem Domainanbieter auf die beim Hoster angegebene IP-Adresse deines Website-Servers setzen. Die steht üblicherweise in deinem Kundenzugang beim Hoster. Bei Raidboxes direkt im Dashboard. Auch wenn das sehr technisch klingt, es ist ganz unkompliziert. Lass dir ggf. vom Domainanbieter kurz dabei helfen.
2. Die angezeigte Domain beim Hoster ändern. Hier sagst du in deinem Kundenkonto, dass die neue Domain jetzt auf den Server zeigt, und diese verwendet werden soll. Wichtig: DNS Änderungen können manchmal etwas länger dauern (Minuten oder in seltenen Fällen auch Stunden). Es kann daher sein, dass die Seite erst einige Zeit nach der Umstellung für dich unter der neuen Domain angezeigt wird.
Domain-Weiterleitung einrichten
www.lsww.de und lsww.de sind zwei unterschiedliche Domains. Damit die eine auf die andere Variante weiterleitet, solltest du bei Weiterleitung die Domain hinterlegen, die nicht aktiv verwendet werden soll. In meinem Fall leite ich z. B. www.lsww.de auf lsww.de weiter. Egal, welche davon im Browser eingeben wird, am Ende wird immer https://lsww.de angezeigt (ohne www). Bei Raiboxes lässt sich das einfach hinterlegen:

SSL-Zertifikat
Dieser Schritt erfolgt bei nahezu allen WordPress Hostern automatisch. Sobald du deine neue Domain hinterlegt hast, erstellt Raidboxes im Hintergrund ein SSL Zertifikat über den kostenlose Service Let´s Encrypt. Damit ist die Verbindung zwischen deinem Blog und dem Browser des Nutzers immer verschlüsselt. Das erkennst du an dem https:// vor deiner Domain. Das "s" zeigt die Verschlüsselung an.
Schritt 5: Wordpress Theme wählen
Bevor du deinen ersten Blogpost schreibst, empfehle ich zuerst einen Blick auf das Design & Layout deines Blog zu werfen. Gehe dazu in deinem WordPress Backend auf Design -> Themes und wähle ein Theme, was dir zusagt. WordPress bietet ein paar schöne Standard-Themes an.
Wenn du etwas individuelleres möchtest, achte unbedingt darauf, dass du Themes oder Theme-Frameworks kaufst, die schön flott sind und gleichzeitig (möglichst nur) die Funktionen bieten, die du brauchst. Es gibt Theme-Plattformen wie Envato*, auf denen alles Mögliche verkauft wird. Meist sieht das auf dargestellten Demo-Seite schön aus, entpuppt sich aber nicht selten als Performance-Bremse oder gar Sicherheitsproblem! Meine Theme-Empfehlungen in Sachen Modernität, Funktionalität und Performance sind derzeit:
- GeneratePress* Premium mit GenerateBlocks*
- WP Astra*
- Focus von DYI Themes*
- Kadence*
- JNews*
Wenn du sehr flexibel sein willst und deine WordPress Seite mehr als Homepage-Baukasten bedienen möchtest, sind das beliebte Theme Frameworks:
Bei diesen Frameworks bekommst du zwar die volle Gestaltungsfreiheit, wirst aber auch schnell merken, dass die Ladegeschwindigkeit nachlassen wird. Ich empfehle daher genau zu überlegen, was du brauchst und was nicht. Nur, weil alles geht, bedeutet das nicht, dass man auch alles nutzen muss. Generell ist die Welt rund um Wordpress-Themes sehr sehr umfangreich. Schlank zu starten kann nicht schaden!
Nachdem du dich für dein Theme entschieden hast und dieses installiert ist, kannst du in deinem Wordpress-Dasboard links unter Design -> Customizer erste Änderungen vornehmen, z.B. ein Logo hochladen, ein Navigationsmenü anlegen, usw.
Schritt 6: Wichtige Plugins installieren
Mit dem Ziel, wirklich nur das zu nutzen, was zum Start erforderlich ist, gibt es noch zwei weitere Emfephlungen von mir:
- SEO Plugin
- Cookie Consent Management Plugin
SEO Plugin
Suchmaschinenoptimierung (SEO) ist ein fortlaufender Prozess. Je früher du dir die SEO Basics aneignest hast, desto schneller wirst du Erfolge (Traffic) sehen. Empfehlenswerte SEO Plugins sind:
Beide Plugins sind auch in einer kostenlosen Version verfügbar, haben aber auch eine Pro-Version. Zum Start reicht die kostenlose Version aber aus! Damit bekommst du während des Schreibens von Texte wertvolle Tipps für die Optimierung.
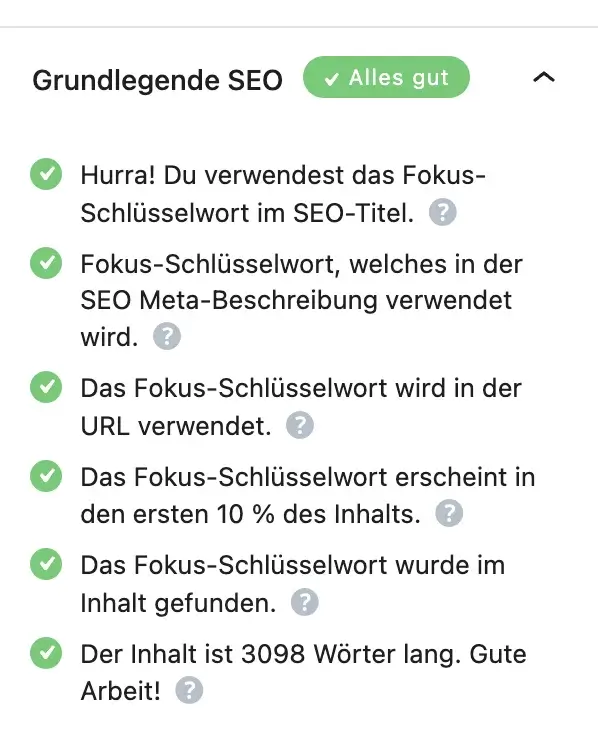
Cookie Consent Banner
Wenn du deinen Blog in Deutschland betreibst, musst du dich auch an das Bundesdatenschutzgesetz (BDSG) halten. Im Wesentlichen bedeutet das für Blogger, dass sie beim Aufruf einer Website durch einen Besucher keine personenbezogenen Daten verarbeiten oder weitergeben, wenn dies technisch nicht erforderlich ist oder der Kunde zugestimmt hat. Da auch die IP-Adresse des Besuchers bereits eine personenbezogene Information ist und diese von vielen Tools verwendet wird, muss an der Stelle die Einwilligung für Nutzer eingeholt werden (z. B. auch für den VG Wort Pixel). Für WordPress eigenen sich aus meiner Sicht die Angebote von
Auch hier sind jeweils ein paar Euro / Monat fällig, aber darum kommst du leider nicht drumherum! Borlabs kostet z.B. 39€ / Jahr und ist preislich damit recht günstig.
Schritt 7: Bei der Google Search Console anmelden (optional)
Der Schritt ist optional, aber empfehlenswert. Die Search Console ist ein kostenloser Dienst von Google und die ideale Schnittstelle zwischen einem Blog und dem Google Suchindex. Besonders neue Blogs (die für Google noch unbekannt sind), können hiervon profitieren, da neue Blogposts und andere Seiten schneller im Google Index landen können. Außerdem gibt die Search Console Rückmeldung, wenn es technische Fehler auf deiner Seite gibt (die du dann beheben kannst). Melde dich einfach unter https://search.google.com/search-console an und hinterlege deine Domain, zu der du deine WordPress Website erstellt hast. Die Verifizierung erfolgt meist über einen DNS Eintrag (kontaktiere hierfür ggf. erneut einen Domain-Hoster). Anschließend kannst du dort deine neuen Blogbeiträge nach und nach in der Search Console einreichen:
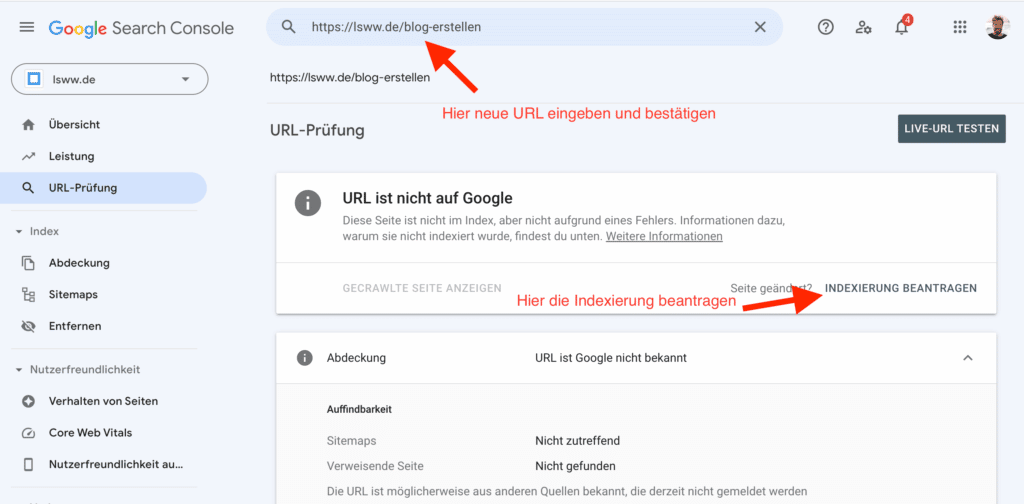
Schritt 8: Impressum und Datenschutzerklärung
Beides sind gesetzlich erforderliche Seiten. Wenn dein Blog live geht, richte zunächst eine Seite für dein Impressum und die Datenschutzbestimmungen ein. Wenn du Vorlagen suchst, findest du zu beidem recht viele Angebote und Infos bei Google. Ich nutze den Service der IT Recht Kanzlei*.
Du kannst auch Rechtstext Generatoren wie z. B. den von eRecht24.de oder anderen Anbietern nutzen.
Schritt 9: Schreibe deinen ersten Blogartikel
Fertig! Nachdem du deine WordPress Website erstellen konntest, empfehle ich als Nächstes zu bloggen! WordPress ist eines der besten Blog-Systeme am Markt und bietet dir die Möglichkeit, mit deinen Website-Inhalten bei Google gefunden zu werden und eine Expertise ggü. deinen Lesern und potenziellen Kunden aufzubauen. Um einen Blogpost zu erstellen, gehe in deinem WordPress Backend links auf Beiträge -> Erstellen.
Das Blog erstellen funktioniert bei WordPress standardmäßig mit sog. Blocks. Ein Blogbeitrag ist also eine Zusammenreihung von Blöcken mit bestimmen Inhalten. Diese können z. B. sein:
- Absatz (ganz normaler Text)
- Überschrift
- Liste (so wie diese hier)
- Tabelle
- Spalten
- Bilder
- usw.
Einen Block kannst in deinem Blogpost über das "+" im Textbereich hinzufügen. Wenn du „alle anzeigen“ anklickst, siehst du links alle Möglichkeiten.
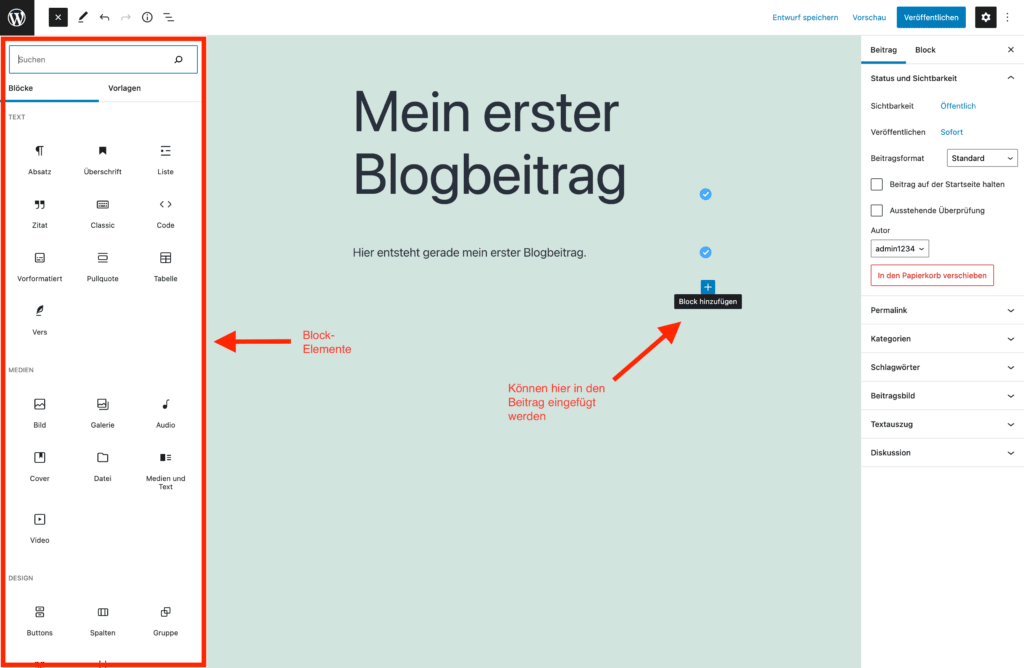
Auf diese Weise kannst du nach und nach deinen ersten Blogbeitrag aufbauen. Wenn inhaltlich alles steht, kannst du rechts noch ein paar Anpassungen dazu vornehmen:
- Permalink (die URL deines Blogs, z.B.
/blog-erstellen/in diesem Beitrag hier) - Beitragsbild & Textauszug (wird je nach Theme dann z.B. in einer Übersicht verwendet)
Was kostet es, eine WordPress Website zu erstellen?
Die Kosten sind überschaubar, aber ganz kostenlos geht es nicht. Hier nochmal kurz zusammengefasst, mit welchen Kosten du rechnen musst, wenn du einen WordPress Website erstellen willst:
- WordPress: kostenlos als Open Source Software
- Hosting: Günstiges Shared Hosting kostet ab 4 € / Monat, Managed Hosting ab 18 € / Monat bei Raidboxes. Ein SSL Zertifikat ist inklusive.
- Theme: Kostenlos. Profi Themes können aber auch mal zwischen 60€ und 100€ kosten. Viele verlangen auch eine jährliche Support- und Update-Pauschale.
- Domain: Manchmal mit drin (z.B. bei Ionos), bei All-Inkl.com* gibt es eine .de Domain sonst für 9,90€ / Jahr.
- SEO Plugin: kostenlos (Pro Version optional)
- Cookie Banner: ca. 3,25€ / Monat bei Borlabs (günstiger Preis)
Das vorgestellte Setup eignet sich durchaus, um damit eine professionelle WordPress Website erstellen zu können. Zum Start solltest du aber mit mindesten 8€ / Monat für Hosting, Domain und ein Cookie Consent Banner rechnen.
Wenn die Seite wächst, ist der größte Kostenfaktor das Hosting. Falls du auf ein Managed Hosting setzen willst (super schnell!), dann bist du mit Raidboxes* schon sehr gut bedient. Ein noch bessere Preis-Leistungs-Verhältnis gibt es nach meiner Ansicht bei Wp Space*.
Fazit
Wenn Du mit dem Gedanken spielst, ein Online Business zu starten und Bloggen zu einem wichtigen Marketing Kanal werden soll, dann solltest du unbedingt eine WordPress Website erstellen.
Nahezu alle Hoster machen den Einstieg sehr leicht. Im Gegensatz zu Homepage Baukästen ist WordPress sehr flexibel. Es gibt eine unendliche Flut an Themes und Möglichkeiten - und für ganz spezielle Anforderungen auch Zugriff auf den Quellcode. Es ist schließlich eine Open-Source-Software.
Bei der Auswahl eines Hosters empfehle ich nicht zu sparsam zu sein. Vor allem wenn du planst, ein Business mit deiner Website zu betreiben, sollte das Budget für eine professionelle Infrastruktur möglich sein.
Kein Spam, keine Weitergabe an Dritte. Nur du und ich.