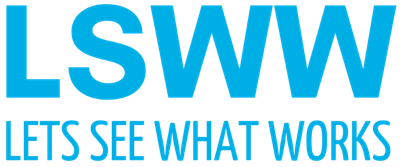WooCommerce Guide: Die besten Hoster, Themes & Tipps für einen rechtskonformen Shop
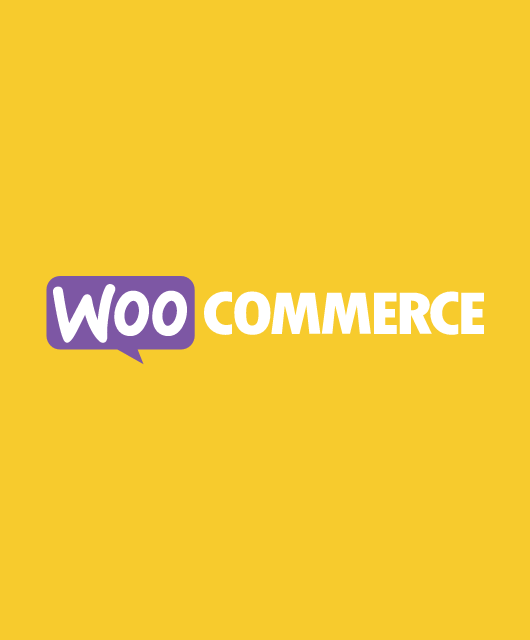
WooCommerce ist ein auf WordPress basierendes Shopsystem. 2015 hat Automattic, die Firma hinter Wordpress, WooCommerce übernommen und das Shop-Plugin seitdem unter einem Dach mit WordPress weiterentwickelt. In diesem Artikel erfährst, was WooCommerce ist, wie es auf Deutsch funktioniert, was es kostet und wie du selbst einen WooCommerce Shop starten und rechtskonform in Deutschland betreiben kannst.
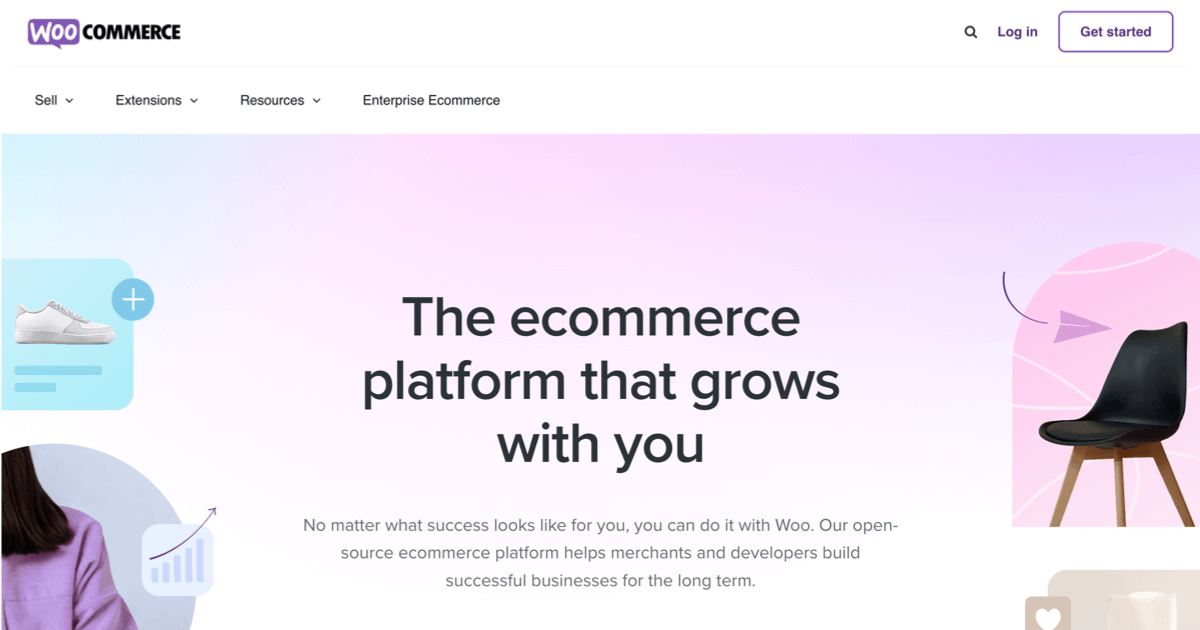
WooCommerce - Günstiger Shop mit viel Flexibilität
Als WordPress Erweiterung ist WooCommerce eine ideale Lösung für alle, die bereits mit WordPress bloggen oder das als Marketing-Kanal einplanen. Alles kann beeinflusst werden, von der Infrastruktur (Hosting) bis zum kleinsten Designdetail. Abzüge gibt es für die Benutzeroberfläche, die mit Shopify und anderen leider nicht mithalten kann. Auch bei sehr vielen Produkten ist WooCommerce nicht mehr die ideale Lösung. Für kleine Shops mit Fokus auf SEO Marketing ist WooCommerce aber eine perfekte Basis für einen erfolgreichen Onlineshop.
Was ist WooCommerce?
In meinem Vergleich von Shopsystemen spielt WooCommerce auf den vorderen Rängen mit. Im Gegensatz zu Shopify und anderen geschlossenen (SaaS) Shopsystemen hat WooCommerce den Vorteil, dass man selbst entscheiden kann, wo der Shop gehostet werden soll, und wie genau mit den Daten umgegangen wird. Nachdem das in meinem Fall bei Shopify ein Problem mit der Datenschutzbehörde gab, ist der Hosting-Vorteil nochmal deutlich geworden.
WooCommerce ist eine Erweiterung für das beliebte Blogging System WordPress. Ideal also für alle, die vielleicht zunächst einen Blog erstellen wollten, und darauf dann später ein E-Commerce Business aufbauen möchten. Die Shopfunktionalität wird über ein kostenloses Plugin im Wordpress Appstore installiert und kann danach sofort genutzt werden.
Leider ist WooCommerce out-of-the-box noch nicht direkt rechtskonform in Deutschland einsetzbar, aber mit ein paar zusätzlichen Ergänzungen ist auch das kein Problem.
WooCommerce auf Deutsch - So baust du deinen Shop auf
WooCommerce und Wordpress muss man als technisches Grundgerüst betrachten. Damit der Shop auch in Deutschland erfolgreich (schnell und legal) laufen kann, sind ein paar Extra-Schritte erforderlich.
Schritt 1: Passendes Hosting auswählen
Was bei Shopify zum Problem wurde, hast du bei WooCommerce selbst in der Hand. Suche am besten einen Hoster in Deutschland, der gezielt WooCommerce Hosting Pakete anbietet. Aufgrund der etwas komplexeren Datenstruktur und meist häufigeren Aufrufe benötigt ein WooCommerce Shop i. d. R. auch mehr Rechenpower als ein einfacher WordPress Blog. WooCommerce Hosting Tarife bieten deshalb mehr Rechenressourcen (vCore CPU und Arbeitsspeicher) an, was die ganze Sache natürlich etwas teurer macht im Vergleich zum einfachen Blog-Hosting. Das Hosting dürfte für die meisten kleineren WooCommerce Shops deshalb auch der größte Kostenfaktor sein.
Meine Empfehlung ist, für deinen deutschen Online-Shop auch einen deutschen WooCommerce Hoster zu suchen. Neben besserem Support unterliegen die Anbieter ebenfalls den Datenschutzgesetzen und erzeugen aufgrund des Serverstandorts üblicherweise auch bessere Ladengeschwindigkeiten.
Ein gutes WooCommerce Hosting bekommst du z. B. bei
- WP-Space* (ca. 75€ / Monat für 8 vCore CPU & 8 GB Ram)
- Raidboxes* (ab 25 € / Monat 4 vCore CPU & 2 GB Ram)
- Hostpress* (ab 59€ / Monat für 4 vCore CPU & 4 GB Ram)
- WP-Projects* (ab 29,90 € /Monat für 3 vCPUs und 4 GB Ram)
Die genannten Tarife sind explizit WooCommerce Empfehlungen der Anbieter. Mein eigener WooCommerce Shop läuft übrigens bei WP-Space. Hier gibt es das beste Preis-Rechenpower-Verhältnis mit tollem Support, allerdings gibt es WooCommerce Support auch erst im Tarif ab 75 € / Monat. Zum Testen könntest du dort aber den Forever-Free Tarif buchen und Wordpress mit WooCommerce erstmal alleine ausprobieren. Bevor der Shop live geht oder du ernsthaft damit arbeiten möchtest, solltest du aber upgraden.
Andere bekannte Angebote wie Kinsta, WPEngine oder Cloudways klingen zwar auf den ersten Blick auch gut, allerdings sind meist weder die Server, noch die Unternehmen in Deutschland. Datenschutzexperten raten deshalb eher zu Angeboten in der EU. Zwar erreichen diese Anbieter auch eine gute Performance, allerdings nur über den Einsatz von Content Delivery Networks (CDN), was rechtlich bei Shopify von der Datenschutzbehörde für rechtswidrig erklärt wurde.
Einfache WordPress Hoster mit Shared Server Angeboten wären für WooCommerce (in den günstigen Tarifen) zu langsam. Die größeren Tarife sind preislich ähnlich wie bei den oben genannten Unternehmen, bieten aber dafür weniger Services.
Schritt 2: WooCommerce installieren und einrichten
Ist der Hoster ausgewählt und WordPress installiert (macht üblicherweise der Hoster für dich), kannst du dich in deinem WordPress Backend einloggen und dort unter Plugins nach "WooCommerce" suchen. Dort findest du dann das WooCommerce Plugin zum kostenlosen Download.
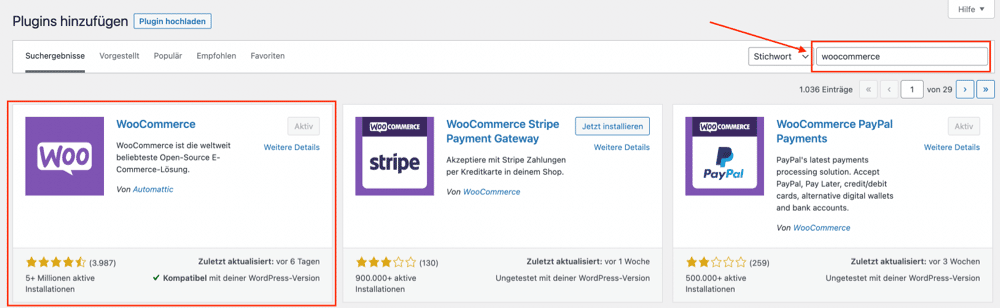
Nach Aktivierung wird WooCommerce in deiner Seitenleiste angezeigt und du könntest bereits anfangen Produkte anzulegen. Bevor du damit startest, empfehle ich aber zunächst noch eines der beiden folgenden Plugins zu installieren, um rechtliche Anforderungen in Deutschland mit abzubilden:
- German Market von MarketPress (85 € einmalig), oder
- Germanized von Vendidero (79 € einmalig)
Beide Plugins bieten in etwa dieselbe Leistung an. Von Germanized gibt es aber auch eine kostenlose Version. Vielleicht reicht das für deinen Fall auch schon aus.
Beide Plugins ergänzen den Shop um rechtliche erforderliche Einstellungen und Darstellungen, die WooCommerce von Haus aus nicht mit anbietet. Dazu zählen
- Anzeige von Lieferzeiten auf Produktseiten, in der Kasse und E-Mails,
- Kleinerunternehmerkennzeichnung,
- Seiten für AGB, Datenschutz und Widerruf,
- Grundpreise (Preis pro Menge, Gewicht, etc),
- Preisauszeichnung (MwSt. und Versandkostenhinweise),
- und mehr.
Auch Schnittstellen zur Buchhaltung werden hierüber ermöglicht (bei German Market zu Sevdesk* und Lexoffice*). Weitere Tipps dazu von mir findest du aber weiter unten.
Sobald eines der Plugins installiert ist, findest du in den WooCommerce Einstellungen weitere Einstelloptionen. In meinem Fall habe ich mich für German Market entschieden.
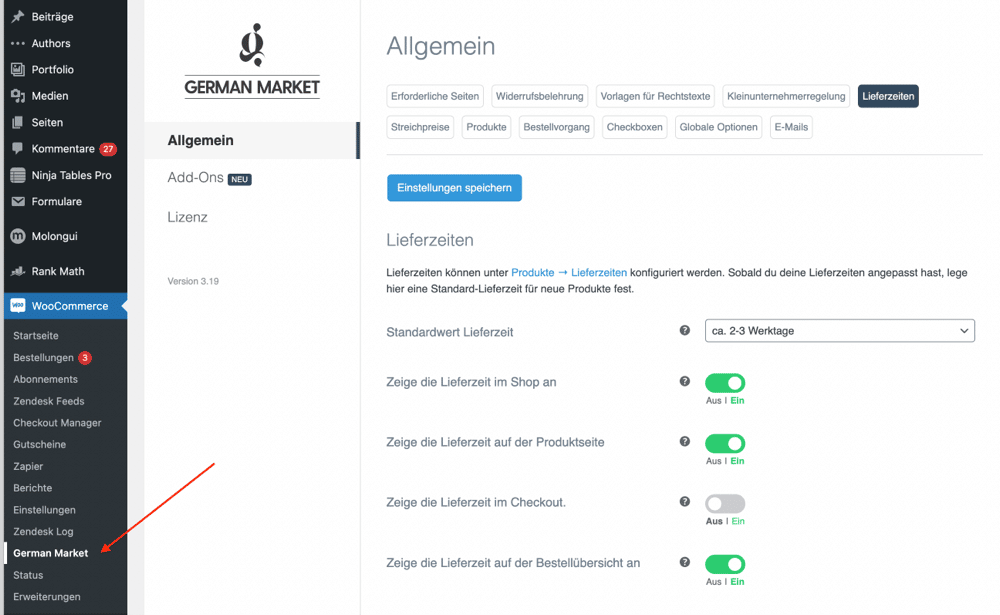
Schritt 3: Theme installieren und Design anpassen
Das Theme ist dafür verantwortlich, wie der Shop aussieht. Hier werden Designelemente, Schriften, Farben und Anordnungen von Inhalten definiert. Das Design (und ggf. der Preis) sollten aber nicht das einzige Auswahlkriterium sein. Viel wichtiger ist der mitgelieferte Funktionsumfang, sowie die Performance des Themes. Themes mit komplexer Datei-Struktur können die Ladegeschwindigkeit verlangsamen und damit bares Geld kosten, wie diese Studie zeigt.
Idealerweise nutzt du ein Theme, was ohne zusätzliche Pagebuilder wie Elementor oder WPBakery auskommt - aber es gibt auch schnelle Themes, die mit beiden arbeiten. Weniger (Plugins und Code) ist mehr (Geschwindigkeit) in dem Fall. Darüber hinaus muss das Thema aber auch den eigenen Anforderungen an Design und Ästhetik genügen.
Das sind schöne WooCommerce Themes, die auch flott sind:
- GeneratePress* (59 USD / Jahr) in Kombination mit Generate Blocks* (39 USD / Jahr)
- Storefront (das einzige Theme von WooCommerce selbst)
- Theme X* (59 USD einmalig) - super flexibel und schnell für alle, die ganz individuelle Wünsche umsetzen wollen. Der eigene Cornerstone Editor bietet die größtmögliche Flexibilität, braucht aber seine Einarbeitungszeit.
- WP Astra* (ab 59 USD / Jahr) - viele schöne Templates
- Divi* (ab 89 USD / Jahr) - viele schöne Templates
- Kadence WP* inkl. WooCommerce Shot Kit (199 USD / Jahr, danach 219 USD / Jahr) - Empfehlung einer Leserin
Die meisten Themes kosten zwischen 50 € und 80 €, inklusive einer 12-Monats-Supportlizenz. Falls du danach weitere Updates erhalten möchtest, müsste die Lizenz jeweils verlängert werden. Der Shop würde aber auch ohne Verlängerung weiterlaufen.
Sobald das Theme installiert ist, stehen meist verschiedene Grunddesigns bereit. Änderungen von Bildern und Texten können dann über die verfügbaren Editoren angepasst werden. Grundeinstellungen wie Schriftarten und Farben werden meist im Wordpress Customer erledigt (Design -> Customizer).
So sieht z.B. der Cornerstone Editor im Theme X aus:
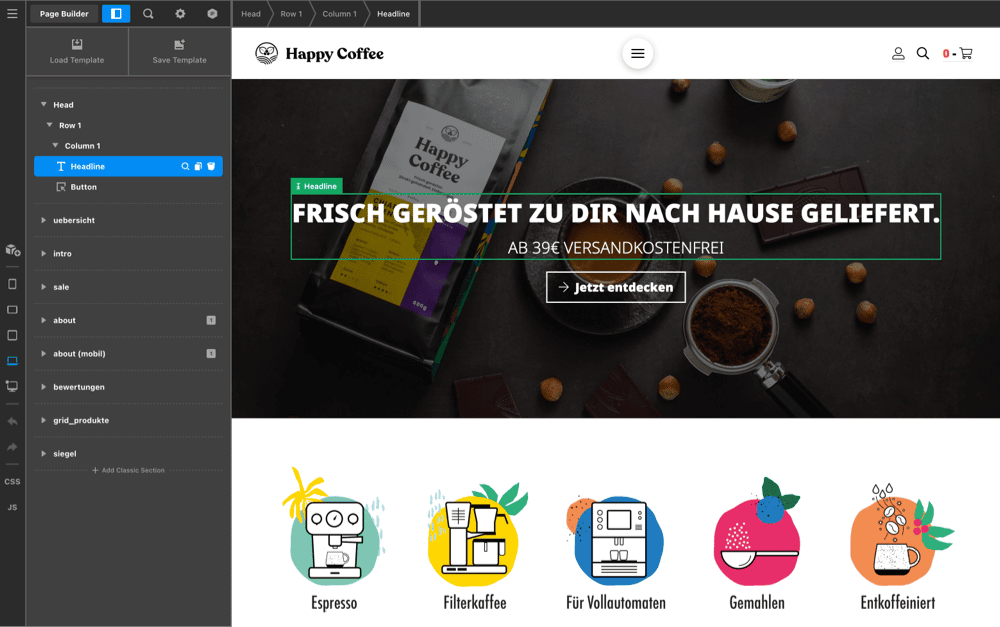
Schritt 4: Produkte anlegen
Produkte haben einen eigenen Menüpunkt. Diese müssen entweder neu angelegt werden, oder können über Services wie den CSV Importer von WooCommerce oder Migration Service wie Litextension importiert werden. Alternativ könntest du auch jemanden für ein paar Euro bei Fiverr* damit beauftragen.
In der Produktmaske in WooCommerce gibt es einen Textbereich, in dem du Produktbeschreibung, Tabellen und sonstige Inhalte einfügen kannst. Im unteren Bereich findest du spezifische Einstellungen, z. B. zu Produktvarianten und Eigenschaften, Artikelnummern (GTIN, EAN, etc), Verfügbarkeit, Versand (Gewicht, Maße, Versanklasse), Cross-Sell-Produkte, Grundpreise und gesonderte Hinweise. Falls du dich entscheidest, Produkte im Abo mit anzubieten, könntest du hier auch die verfügbaren Intervalle je Produkte einstellen.
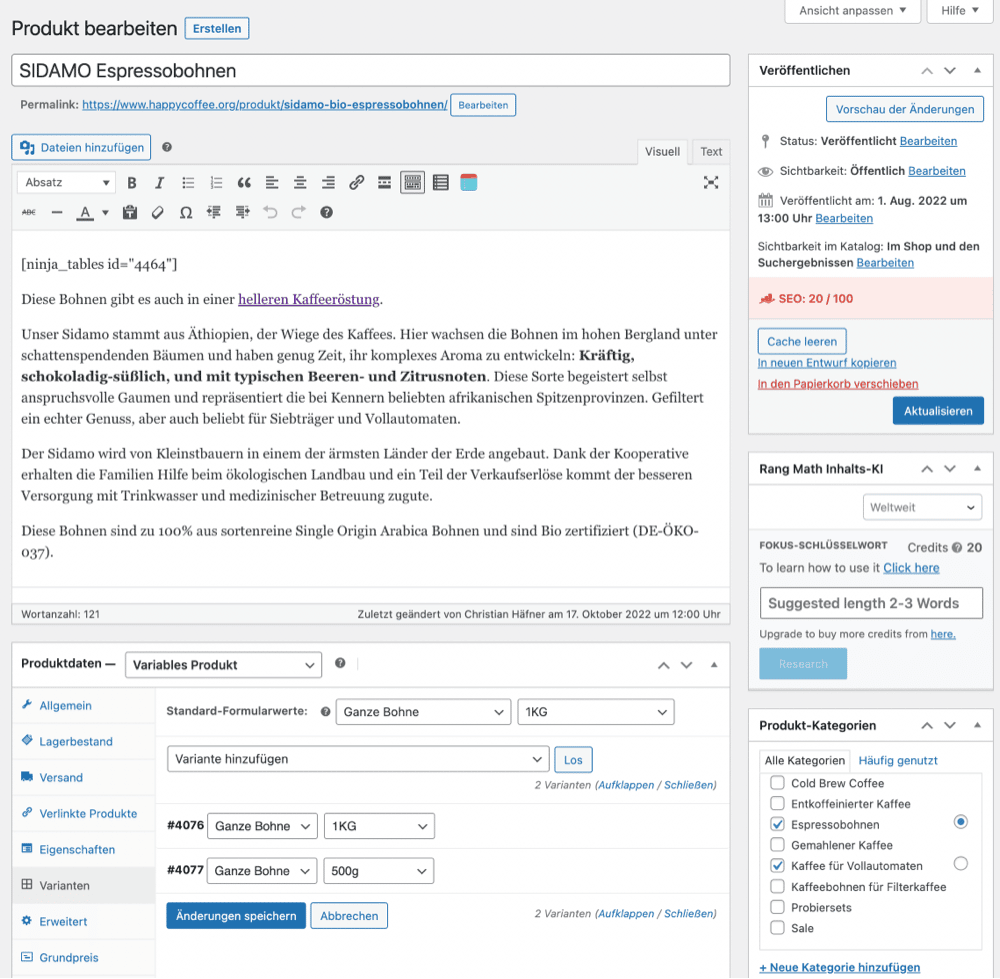
Schritt 5: Payments einrichten
Um Zahlungen in deinem Shop entgegennehmen zu können, benötigst du mindestens einen Zahlungsdienstleister, wenn es mehr als nur Überweisungen als Zahlungsart anbieten möchtest. WooCommerce selbst bietet dafür eine PayPal Integration sowie in Zusammenarbeit mit Stripe auch WooCommerce Payments (für Kreditkartenzahlungen) an. Beide sind für Shops in Deutschland sinnvoll und beide funktionieren auch gut mit Abo-Zahlungen. Wenn du weitere Zahlungsmethoden anbieten möchtest, könntest du das über weitere Zahlungsdienstleister machen, wie
- Mollie - modernes Interface, viele Zahlungsarten, günstigerer Tarif ab 50k€ Umsatz / Monat. Macht aber Probleme bei Abo-Zahlungen.
- Unzer
- Adyen - eher für größere Shops spannend
Über diese Zahlungsanbieter könntest du auch weitere Zahlungsarten wie Klarna, Apple Pay, iDEAL, SEPA Lastschriften und andere mit anbieten. Auch Kreditkarte und PayPal könnten hierüber (meist etwas teurer) mit abgebildet werden, wenn du gerne alles über einen Anbieter laufen lassen möchtest. Es nicht zwingend erforderlich, WooCommerce Payments zu nutzen - aber wegen der guten Integration und den günstigen Kreditkartenkonditionen sinnvoll. Es spricht aber nichts dagegen, verschiedene Zahlungsdienstleister für unterschiedliche Zahlungsmethoden zu nutzen. Die Zahlungen würden dann je nach Einstellungen z.B. automatisch wöchentlich auf deinem Geschäftskonto landen.
Unter WooCommerce -> Einstellungen -> Zahlungen -> Alle Zahlungsmethoden lässt sich das ganz individuell einstellen. Hier könntest du auch später jederzeit noch Änderungen vornehmen, falls du doch irgendwann wieder wechseln möchtest.
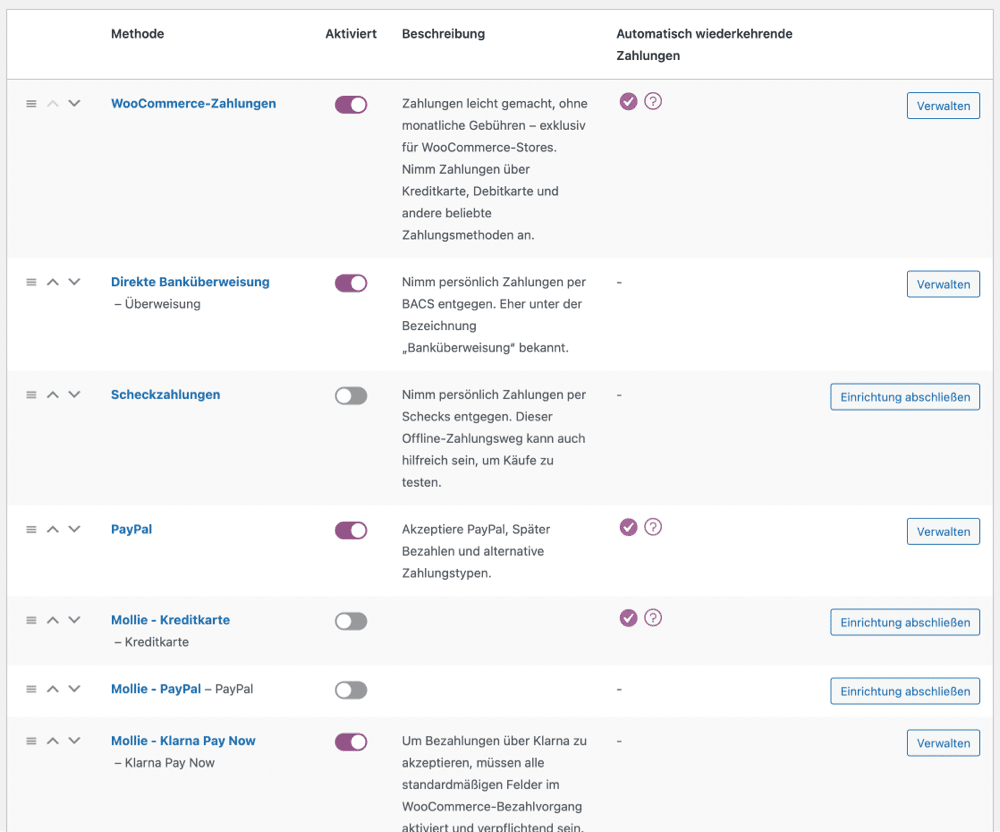
Die Zahlungsdaten können deine Kunden dann - je nach Anbieter und Einstellung - entweder direkt im Checkout oder auf einer vom Zahlungsdienstleister zur Verfügung gestellten Bezahlseite hinterlegen. Sobald eine Zahlung erfolgreich eingegangen ist, wird der Bestellstatus automatisch geändert und die Bestellung kann versendet werden.
Schritt 6: Versand und Rechnungen
Der letzte Schritt beim WooCommerce Setup sind Versand und Rechnungsstellung. Je nach Größe und Anzahl der Bestellungen gibt es verschiedene Lösungen. Mein Tipp ist aber Billbee* für beides zu nutzen (hier mein Review).
In Billbee bindest du deinen WooCommerce Shop und bei Bedarf auch andere Shops wie Amazon, Etsy und Co an. Sobald in einem der Shops eine Bestellung eingeht, landet diese automatisch in Billbee. Von hier aus könnten verschiedene manuelle und automatische Schritte durchgeführt werden, wie
- Rechnung erstellen und an den Kunden verschicken
- Versand bei DHL, DPD, GLS, Hermes, oder andere erstellen. Wenn du keinen eigenen Vertrag hast, könntest du Shipcloud auch in deinem Billbee Konto anbinden und über deren Vertrag Labels kaufen.
- Lagerbestände über alles Shops synchronisieren
- Zahlungen für Überweisungen automatisch abgleichen
- Exporte für den Steuerberater erzeugen
Da Billbee keine feste Monatsgebühr mehr nimmt, zahlst du auch nur pro Bestellung. Hier* kannst du selbst rechnen, wie teuer das wäre. Gute Alternativen zu Billbee sind auch Xentral oder JTL Wawi.
Alternativ kannst du Versand und Rechnungen auch getrennt voneinander einrichten. Das kann dann Sinn ergeben, wenn du bis auf die Rechnungsfunktion in Billbee nichts nutzen würdest. Produkte und Bestellungen könnte du auch aus WooCommerce heraus direkt als versendet markieren.
Rechnungen für WooCommerce Bestellungen könntest auch gut mit diesen Angeboten (alle gemacht für Deutschland) erstellen:
- FastBill* (über die Plugins WooRechnung oder WP-Rechnungen)
- Sevdesk* (über Plugin WooRechnung)
- Lexoffice* (z.B. über die Plugins Germanized oder German Market, s.o.)
Alternativen sind z.B. Easybill* oder Billomat*. Weitere Angebote findest du auch in diesem Buchhaltungssoftware Vergleich.
Für die Erstellung von Versandlabels könntest du z.B. Shipcloud (ab 7€ bis 50 Sendungen pro Monat) oder Sendcloud (kostenlos bis 50 Labels / Monat) verwenden. Dafür ist kein eigener Vertrag mit Versanddienstleistern erforderlich.
WooCommerce Kosten
Wie viel kostet ein WooCommerce Shop? Schwer zu sagen, aber hier sind ein paar grobe Richtwerte:
- WooCommerce + Wordpress - kostenlos
- Hosting - zwischen 30 € und 75 € / Monat (reicht bis ca. 250.000 Besucher / Monat)
- Theme - ca. 60 € bis 80 € einmalig. Verlängerung der Support Lizenz für weitere 12 Monate meist günstiger.
- Wichtige Plugins - ca. 80 € für Rechtskonformität + 19€ / Jahr für lokale Google Fonts
- Optionale Plugins - Caching und SEO Plugin sind kostenlos (Pro Version mit mehr Features verfügbar)
- Entwickler-Stunde für Custom-Anpassungen - zwischen 50 € und 150 €
Die Kosten für ein WooCommerce Setup sind damit überschaubar. Falls kein Entwickler benötigt wird, kommst du mit WooCommerce Kosten von rund 150€ - 200€ schon gut hin. Der größte Kostenfaktor sind die laufenden Hosting-Gebühren mit zwischen 30 € und 75 € monatlich. Meist gibt es noch Rabatte bei jährlicher Zahlung.
Weitere Kosten entstehen für externe Software (z.B. Buchhaltung, Lagerverwaltung und Rechnungsstellung) sowie Payment Gebühren, sobald die ersten Bestellungen eingehen. Die Auszahlung der Umsätze von den Zahlungsanbietern erhältst du immer abzüglich der Gebühren. Für die Summe aller Gebühren erhältst du monatlich eine Rechnung von PayPal und Co.
Im Gegensatz zu Shopware kann (man aus meiner Sicht) auch als Nicht-Programmierer einen WooCommerce Shop alleine aufbauen und einrichten. Je nach Wünschen und Fähigkeiten kann es aber durchaus Sinn ergeben, für Sonderwünsche oder komplexe Aufgaben einen Entwickler dazu zu holen. Diese findest du z.B. bei
- Support-Camp.io - Guter WooCommerce Freelancer aus Österreich
- WPexpert.de - Julian ist Wordpress/WooCommerce Freelancer aus Deutschland
- WooExperts im WooCommerce Marktplatz (English)
- Fiverr* (Markplatz für kleine, abgeschlossene Aufgaben)
- WooGency - Agentur aus Köln
- eBakery - Agentur aus Frankfurt
Es lohnt sich auch, in diversen Facebook-Gruppen oder Foren nachzufragen, oder selbst bei Google zu suchen.
Zusätzliche Tool-Tipps für deinen WooCommerce Shop
Neben den rechtlich erforderlichen Dingen teile ich hier gerne noch weitere Erfahrungen und Tipps aus meinem eigenen Shop.
Schöne E-Mails mit besserer Zustellung
WooCommerce selbst verschickt standardmäßig zwar erforderliche E-Mail (wie Bestellbestätigungen usw.), allerdings sehen diese weder schön aus, noch ist die Zustellbarkeit über die PHP Versandfunktion deines Shops ideal. Für bessere Designs nutze ich das Plugin WP HTML von Codemic (einmalig 60 € netto).
Für die bessere Zustellbarkeit der E-Mails nutze ich Sendinblue* (aus Frankreich) als SMTP Server (kostenlos). Für die Einbindung von Sendinblue als SMTP Server nutze ich das kostenlose Plugin WP Mail SMTP. Einmal eingerichtet, laufen alle WooCommerce E-Mails (Bestellbestätigung, Versandinfos, etc.) über den SMTP Server von Sendinblue. Damit wird nicht nur die Zustellbarkeit deutlich besser, sondern jede E-Mail ist auch nachvollziehbar. Ich könnte also genau sehen, wann welcher Kunde welche E-Mail erhalten hat. Und das Beste: Bis 300 E-Mails pro Tag ist Sendinblue komplett kostenlos! Das dürfte für die meisten Shops zum Start ausreichen. Hier kannst du dich anmelden*.
Es gibt auch ein Sendinblue Plugin für WooCommerce, allerdings hatte das in meinem Fall nicht 100 % zufriedenstellend funktioniert. Seitdem habe ich es auch nicht erneut getestet.
Falls du mehr möchtest, könntest du über Sendinblue auch schöne Automatisierungen oder Newsletter erstellen. Automatisierungen könnten z.B. deine Kunden daran erinnern, nach X Wochen vielleicht mal wieder zu kaufen (sofern sie den Mails nicht widersprochen haben).
Alternativen für die Automatisierung könnten Klaviyo (USA), Cleverreach* (aus Deutschland) oder AutomateWoo sein. Noch mehr Auswahl findest du in diesem Vergleich von E-Mail Marketing Tools.
Ich bin generell großer Fan von Prozess- und Marketingautomatisierungen. Eine Kauferinnerung ist das eine - aber wenn du dich kreativ mit Anwendungsfällen austoben möchtest, könntest du das z. B. mit der Zapier oder Make* Integration umsetzen.
Beispiel: SMS Nachricht bei Versandmeldung oder Erinnerung über bevorstehende Abo-Lieferung. Über Zapier könntest du mithilfe des Services SMS.to* eine SMS an deine Kunden verschicken, sofern die Nummer hinterlegt wurde. Das kostet 7,2 Cent pro SMS (nach DE), macht das Einkaufserlebnis aber nachhaltig besser.
SEO und Performance
Damit der Shop schnell bleibt und bei Google gefunden wird, empfehle ich ein SEO Plugin, eins für Caching und eins für Bilderkomprimierung zu verwenden.
- RankMath* (kostenlos möglich) - Hilft dir, Texte inhaltlich so zu schreiben, dass die Chance auf gute Platzierungen erhöht wird.
- Wp Rocket (kostenlos möglich) - Caching Plugin
- Imagify (kostenlos bis 9,90 USD / Monat, abhängig von der Menge an Bildern) - Komprimiert automatisch jedes Bild und ersetzt es ggf. druch moderne WebFormate (wie WebP).
- OMGF (19 € / Jahr) - um Google Fonts lokal zu speichern. Damit bist du an der Stelle abmahnsicher und bekommst eine bessere Performance. Wenn du es dir zutraust, kannst du das auch ohne Plugin lösen. Hier findest du z.B. eine Anleitung.
In allen Bereichen gibt es auch gute Alternativen, aber mit den vieren bin ich sehr zufrieden und empfehle sie gerne. Bilder und Grafiken für den Shop kannst du mit einem Online Grafikprogramm wie Canva oder Adobe Express* (kostenlos) erstellen. Darüber hinaus würde ich immer Bilder komprimieren, bevor sie bei WordPress hochgeladen werden.
Falls du nicht sicher bist, wie du für deinen konkreten Fall Rechtstexte erstellst (AGB, Widerruf, etc.), dann könntest du bei der IT-Recht-Kanzlei* ein Paket buchen und regelmäßig wichtige Updates erhalten. Wenn du mehr als 20 Mitarbeiter im Team hast (fest und frei), dann benötigst du einen Datenschutzbeauftragten. Der kann auch extern sein, wie z.B. heyData.
Bewertungen sammeln
Der Aufbau der eigenen Reputation ist super wichtig. Ich empfehle daher ab Tag 1 Bewertungen für jeden Kauf zu sammeln. Achte aber darauf, dass Bewertungsanfragen als Marketing-Mails gewertet werden und eine Zustimmung zu Marketing E-Mails erfordern. Ein einfacher Kauf reicht dafür nicht aus. Neben großen und bekannten Lösungen wie Trusted Shops (aus Köln) und Trustpilot (aus Dänemark) sind diese Tools ebenfalls super, günstiger und auch besser:
Unabhängig davon solltest du auch ein kostenloses Business Profil bei Google MyBusiness erstellen und dort Bewertungen sammeln.
Analytics
Falls du Google Analytics rechtskonform einsetzen willst, könntest du das über ein Snippet von Analytics ohne Einwilligung* (einmalig 39 €) umsetzen. Damit wird dann kein Cookie gesetzt, die Daten werden nirgends gespeichert. Es gelangt auch keine IP-Adresse oder sonstige personenbezogene Daten an Google. Ein Consent wird damit auch nicht mehr erforderlich. Einzig auf demographische Daten oder Remarketing Tools musst du verzichten, da Google dafür ein Nutzerprofile erstellen müsste.
Eine kostenlose Alternative gibt es von Matomo. In dem Fall werden alle Daten auf deinem eigenen Server gespeichert. Ist rudimentär, aber für den Start vermutlich völlig ausreichend.
Eine deutsche Alternative ist etracker aus Hamburg. Neben umfangreichen Auswertungsmöglichkeiten hast du hier auch die Möglichkeit, automatisiert Conversions zu Google und Co. hochzuladen (als offline Conversion).
WooCommerce Fazit
WooCommerce ist sehr flexibel und kann die Basis für richtig schöne Shops sein. Die nahezu unendliche Erweiterbarkeit über Plugins birgt allerdings die Gefahr, dass der Shop sehr schnell ganz langsam wird, oder dass es Sicherheitsrisiken durch undurchsichtige Datenweitergabe gibt. Daher sollte jedes Plugin und jede Funktion sehr gut überlegt sein.
Leider ist WooCommerce nicht ganz so intuitiv wie z. B. Shopify - Dafür gibt es keine Kopfschmerzen beim Datenschutz (zumindest nicht wegen des Hostings) und auch preislich liegt WooCommerce mit Abstand vorn. Der größte laufende Kostenfaktor dürfte das Hosting sein.
Kein Spam, keine Weitergabe an Dritte. Nur du und ich.